|
AudioTX
Communicator Manual
5.
Troubleshooting: Online guide with some of the FAQ's we get
5.1 Audio and quality issues
5.2 ISDN Problems
5.3 Network Problems
Back to
index page  
| 5.
Troubleshooting: Online guide & FAQs |
| 5.1
Audio and quality issues |
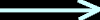 |
Audio
sent or received contains small and very regular skips
or jumps |
| |
1.
Check the CPU Load
- Communicator
shows the current percentage CPU load on your system
during connections and while idle.
- The
idle figure should be less than 5% and certainly no
more than 10%. If the idle figure is high, you should
check if you have any other applications running in
the background and close these.
- Whilst
connected, up to 70-85% usage is fine. The exact figure
depends on the machine. However if your machine react
slowly when you press 'Disconnect' for example, this
shows that the system is being run to its limit. If
you are running other applications at the same time,
try closing these down.
- Some
audio cards and drivers use a large amount of CPU
time to record and play audio - this is true of some
older cards or really low-end hardware rather than
newer or higher quality units. Try upgrading drivers,
but you may need to change the card.
- AudioTX
has been tested on a minimum spec PC which was a Pentium
(I) 300 mHz with 32mb memory in Windows NT and 64mb
in Windows 2000/98, but these really are absolute
minimum specs and we recommend a P II 400 as a minimum.
- If
your system is running at the margins, setting the
MPEG-2 audio coding to 'Fast Coding' in the Audio
Settings window may help. (This window is accessed
from the View menu).
2.
Check the Audio Buffering in the Audio Settings window
Some
audio cards require more careful handling - if you are
hearing regular but small clicks and skips, you can
increase the latitude given to these cards in small
stages to try and get rid of the problem.
- Try
and determine whether the clicks and skips are appearing
in the audio you receive, the audio you send or both.
- To
fix clicks in the audio you receive, increase the
setting of the 'Playback' slider one notch at a time
and try connecting again.
- To
fix clicks in the audio you send (received and heard
at the other end), increase the setting of the 'Recording'
slider one notch at a time and try connecting again.
3.
Check that the card is able to record and play audio
at the same time in another application without these
glitches
- There
are several audio programs which will allow you to
record and play audio simultaneously
- CoolEdit
Pro or CoolEdit 2000, S'ekd or CuBase can all be used
and are all available as free downloadable demos
- As
a last resort, you can even try starting to record
in Sound Recorder (a windows app) - but remember to
set the sample rate to 48kHz first - and then start
playing audio with media player at the same time.
4.
Close CD Player and suspend or close down any Virus
Checkers
CD
Player is notoriously bad at hogging your CPU and Virus
Checkers may decide to do a full Hard Drive scan in
the middle of the most important broadcast of your life!
|
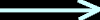 |
Sound
Card behaves strangely or doesn't work when dual-coding
with two different sample rates for transmit and receive |
|
Some
sound cards are unable to use different sample rates
for recording and playing full duplex. Ordinarily this
is solved without you even noticing - AudioTX uses a
sample rate converson process internally for these cards.
The
problem occurs where a sound card claims when Communicator
queries it that it does have the capability onboard,
but in fact does not!
You
can get around this by turning on 'Sample Rate conversion'
in the Audio Settings menu. However you should only
check this box when you need to use the different tx/rx
samplerates as on some cards it will slightly reduce
audio quality. If this is the case, the quality is only
reduced on the lower sample rate side - which is normally
only being used as the cue feed in any case rather than
on the transmission side.
|
...Top of section  ...Back
to index page ...Back
to index page 
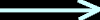 |
In the connection window, it shows 'ISDN not available'
and I can't dial.
|
| |
1.
This error message normally means one of the following:
- You
do not have an ISDN card installed
- You
have installed an ISDN card but not the drivers
- You
have installed the card and drivers, but there is
no CAPI 2.0 driver present
If
you think that you have correctly installed the card
and drivers and the CAPI 2.0 driver was installed as
part of that or you did so seperately, check the following:
Look for a file called CAPI20.DLL in your Windows, Windows\System
or Windows\System32 directories. If it's missing, then
you have not got CAPI 2.0 installed.
Eicon
Diva cards under Windows 2000 - the standard driver
CD supplied with Eicon Diva cards does not always contain
CAPI drivers - however you can download these from the
web at http://www.eicon.com.
AVM
cards always install the CAPI 2.0 driver as part of
the main installation.
2.
Have you previously had an ISDN card installed in this
machine and since installed another card?
If
so, you may need to manually remove all traces of both
drivers and the CAPI20.DLL file and any other related
ones like CAPI.DLL or CAPINT.DLL from the directories
listed. Then reboot and check that all files are still
not there. Then reinstall your new card.
3.
Not all ISDN cards do support CAPI 2.0 fully
- Check
that the card you are using does claim to support
CAPI 2.0
- You
can further check that it is capable of BTX or Bit
Transparent connections
- The
AVM and Eicon cards are generally the best - they're
reliable, fuss free and not particularly expensive.
- You
can always ask us if we have any experience with a
particular card...
|
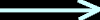 |
The connection
seems to dial but then disconnects quickly |
| |
1.
Are you or is another application set up to answer calls
on your ISDN card?
Try
closing any other applications such as voicemail systems
or internet connections that might be using the same
ISDN card.
Check
that you are not using your ISDN line for anything else...
e.g. making a telephone call or sending a fax
2.
Have you correctly selected an audio card input and
output in the main window?
Check
that there is an input and output device showing next
to the volume sliders in AudioTX. If there isn't, click
on the select buttons next to each and make a selection.
This is explained in full in Section
1 of this manual.
|
...Top of section  ...Back
to index page ...Back
to index page 
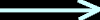 |
I
have a problem trying to connect two computers on our
internal company network |
| |
1.
Check with your network administrator whether there
are any restrictions on traffic across certain port
numbers (AudioTX uses 5003 by default)
2.
If you are entering a computer name rather than an IP
address in the Address field, try an IP address instead.
If this now works, you need to ask how the WINS lookup
or DNS works on your network.
3.
Are you able to ping between the two computers?
Ping
is a DOS command line program which checks basic connectivity.
Open
an MSDOS box inside windows on either of the PC's (Command
Prompt) and type: PING 10.10.10.23 where you replace
the 10.10.10.23 with the IP address of the other machine.
|
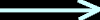 |
I
get occasional dropouts in audio over an internal network
connection |
| |
1.
How busy is the network?
If
you can see the hubs and routers, watch the lights and
see if the drops correspond with peak traffic levels
2.
Have you tried increasing the network safety margin?
If
you are using a 'Dedicated Network' type connection,
try the plain old 'Local Network' type of connection.
This increases the delay by 100-200 ms but will allow
you to see what the problem is.
If
this fixes your problem, using a switched connection
rather than a hub may help, or you could move the AudioTX
PCs onto a quieter spur of the network.
|
Didn't find the answer here? email us - support@audiotx.com
...Top of section  ...Back
to index page ...Back
to index page 
|


![]()
![]()